Ich war seit längerem auf der Suche nach einem hochauflösenden, aber kleinen Monitor. Üblicherweise findet man heute 1080p-Bildschirme ab einer Grüße von etwa 21 Zoll. Ich wollte es aber noch kleiner, und so ergab sich die Gelegenheit für ein neues Projekt – den G5-iMac-Monitor mit Zusatzfunktionen.
Die Bestandteile
Ich konnte auf ebay günstig ein Gehäuse eines iMac G5 17″ ersteigern. Das Gehäuse war bis auf den Stromanschluss und die integrierte iSight-Kamera komplett leer, aber optisch noch gut in Schuss. Damit war der Formfaktor für das Display vorgegeben, und auch die iSight sollte ihren Betrieb wieder aufnehmen.
Ich bestellte also ein Display in WUXGA-Auflösung, das sind 1920×1200 Pixel; genauso viel bringt auch mein 23″-Cinema Display auf den Bildschirm. Mit anderen Worten: das neue Display würde alles gestochen scharf darstellen, aber nur dann, wenn man nahe genug davor sitzt. Diese Displays finden sich gewöhnlich in Notebooks der Oberklasse, und ihre Pixeldichte entspricht etwa der der neuen MacBook Air-Serie.
Dieses Panel hat nur eine einzige Lampe, aber es nutzt das Licht offenbar effektiv aus, denn das Panel ist hell und gut ablesbar. Das Display ist matt und wird per LVDS angesteuert. Ich bestellte daher dazu passend einen Controller bei einer chinesischen Firma, mit der ich im Rahmen des iMac-Projekts bereits gute Erfahrung gesammelt hatte. Dazu besorgte ich ein 3A-Netzteil.
Zuguterletzt sollten die USB-Anschlüsse nutzbar sein. Daher beschaffte ich einen aktiven 7-Port-USB-Hub und dazu ein paar USB-Buchsen und einen USB-Soundadapter, denn es hatte sich zwischenzeitlich herausgestellt, dass auch das iMac-interne Mikrofon noch vorhanden war und eingebunden werden wollte.
Das iSight-Rätsel
Apple hat das Board der iSight-Kamera mit einer FireWire-400-Buchse mit 4 Anschlüssen versehen. Da die bis dahin erhältliche externe iSight ebenfalls per FireWire angebunden wurde, erschien mir das nicht ungewöhnlich. Das Anstecken eines passenden FireWire-Kabels ließ jedoch keinerlei Funktion erkennen – weder wurde die Kamera vom Betriebssystem erkannt, noch schien sie in sich selbst zu funktionieren.
Ein Blick auf das FireWire-Kabel erklärt diesen Zusammenhang. Vierpolige Kabel verbinden nur Datenleitungen, aber keine Stromzuführungen. Und ohne Stromzuführungen kann ein elektronisches Gerät nicht arbeiten. Leider half mir diese Erkenntnis noch nicht weiter, denn es war auf dem gesamten Board kein weiterer Stecker für den Stromanschluss zu finden.
Ich vermutete daher, dass Apple einen Spezialstecker verwendet hatte, bei dem der Strom durch zusätzliche, nicht genormte Pins übertragen wird. Dazu entfernte ich die Isolierung vom Kabel und stieß überraschenderweise auf die altbekannten USB-Farben schwarz, grün, weiß und rot.
Ich entschloss mich, die nicht funktionierende Kamera nun testweise per USB anzuschließen und zu riskieren, dass sich die Kamera in Rauch auflösen könnte. Ein paar Löststellen später durfte ich aber feststellen, dass die iSight tatsächlich eine USB-Kamera ist – der Mac erkennt sie als „Built-in iSight“ und gibt klare Bilder wieder. Warum Apple hier Verwirrung betreibt und einen falschen Stecker einsetzt, bleibt deren Geheimnis.
Das HD-Display
Das Display traf sehr schnell bei mir ein, jedoch dauerte es drei Wochen, bis auch der Controller seinen Weg von Shenzen nach Deutschland gefunden hatte. Das erste Testergebnis war jedoch ernüchternd. Statt eines gestochen scharfen Bildes sah ich nur langsam heller werdende Streifen. Erst nach einem Display-Tausch, diversen Updates und dem Zukauf eines Programmierwerkzeugs für den Controller sowie tatkräftiger Unterstützung durch neue Firmware aus China ließ sich die Kombination aus Display und Controller doch noch zur Zusammenarbeit überreden. Die folgenden Bilder zeigen die Zwischenstände des evolutorischen Prozesses, und ich fragte mich bei jedem Schritt, ob ich letztlich noch erfolgreich sein würde.
Falls jemand einmal mit ähnlichem konfrontiert wird:
- Bild 1 zeigt einen falschen Pixeltakt durch den Panel-Controller. Dabei färbt sich das Display langsam bunt, wobei die Farben in gewisser Weise mit dem angezeigten Bild korrespondieren.
- Bild 2 zeigt einen korrekten Pixeltakt, aber eine falsche Farbtiefe. Der Controller steuert das Bild mit 8 Bit pro Farbe an, das Panel vermag aber nur 6 davon zu verarbeiten. Das führt dazu, dass satte Farben richtig dargestellt werden, aber alle Übergänge so aussehen, als hätte man falsche Tabletten konsumiert.
- Bild 3 und 4 zeigen Nahaufnahmen derselben Situation. Einerseits stimmte auch die Synchronistation nicht zu 100% – das führte zu einem Ein-Pixel-Offset in der Mitte des Bildes. Zum anderen kann man erkennen, dass Seiten mit hellem Hintergrund im Grunde lesbar bleiben – die Schrift selbst ist allerdings ausgefranst und zeigt bunte Artefakte.
Die meisten Notebook-Displays verarbeiten nur 6-Bit Farbtiefe pro Farbe – den Rest übernimmt das Betriebssystem, das Farben aus umliegenden Punkten zusammenstellt. Dieser Vorgang nennt sich Dithering. Deshalb schmücken sich beispielsweise die Apple-Notebooks mit dem Attribut „Millionen von Farben“, obwohl sie nur 262.000 davon tatsächlich darstellen können. Auch mein Samsung-Display gehört zu dieser Klasse.
LVDS beschreibt eine Methode zur störungsfreien Datenübertragung auf kurze Strecken. Während das LVDS-Protokoll exakt spezifiziert ist, ist die Ansteuerung der Displays nicht genormt. Letztlich benötigt man vor allem das korrekte Timing, damit der Controller das Display pixelgenau mit Daten versorgen kann. Wenn der Takt nicht stimmt, bleibt das Display schwarz, oder es zeigt Farbschlieren, wie im ersten Bild oberhalb dieses Absatzes. Solange man aber das Display korrekt verkabelt (und es intakt ist), kann beim Ausprobieren der Timings wenig schief gehen.
Letztlich zeigte die Kombination aus Controller und Display einen brillanten und großen Desktop, und ich konnte die Arbeiten fortsetzen.
Die USB-Verkabelung
Der iMac besitzt 3 USB-Ausgänge, die wieder verfügbar gemacht werden sollten. Außerdem waren für die iSight-Kamera und das Mikrofon zwei interne Anschlüsse erforderlich, so dass sich die Notwendigkeit des Einbaus eines aktiven 7-Port USB-Hubs ergab. Ursprünglich hatte ich sogar die Integration eines USB-Touchscreens in Erwägung gezogen, diese aber letztlich wieder verworfen.
Der Controller wurde mit Heißkleber eingefügt, weil sich praktisch kein Teil des Rahmens für eine Befestigung nutzen ließ. Die Anschlüsse sind komplett als echte USB-Stecker ausgeführt, so dass alle Teile auch nachträglich voneinander getrennt werden können. Der Audio-Ausgang der USB-Soundkarte wurde zudem als Klinkenbuchse nach außen geführt, daran kann man bei Bedarf immer noch ein Soundsystem anschließen.
Der Display-Controller
Diese Controller kann man weitgehend fertig bei ebay erstehen. Im Angebot fand ich eine umfangreiche Liste von unterstützten Panels, und aufgrund dieser Liste wählte ich mein Display, ein Samsung LTN-170U1-L01. Der Controller kommt als Rundum-Sorglos-Paket aus Shenzen (China). Er enthält das Controller-Board, eine Platine mit Tastern (für das Onscreen-Menü), einen zum Panel passenden Inverter, der die Hochspannung für die Kaltkathodenröhre erzeugt und das zum Panel passende LVDS-Kabel (Bild 1 bis 4 unten).
Der Controller enthält aber noch eine wesentliche weitere Komponente: die Firmware, die einerseits die Monitorfähigkeiten an den Computer weitergibt und die andererseits entscheidet, wie das Panel angesteuert wird.
Das Panel funktionierte zunächst nicht. Erst nach mehrfachem Austausch der Firmware (inzwischen hatte ich auch noch einen Programmer zum Flashen der Firmware beschafft) funktionierte das Panel wie gewünscht. An dieser Stelle sei nochmals der Support-Mitarbeiterin Christina der chinesischen Herstellerfirma gedankt, die mehrere Wochen meine (Miss-)erfolge mitverfolgen durfte und mich letztlich mit einer für mich angepassten Firmware versorgte, nachdem ich ihr zuvor die korrekten Parameter geliefert hatte.
Stromversorgung
Das Panel arbeitet mit nur einer Kaltkathodenröhre, deshalb wagte ich das Experiment, den Controller und das Panel mit insgesamt nur 24 Watt (12Volt/2A) zu versorgen. Das funktioniert bis heute wunderbar. Weitere 10 Watt nimmt im Bedarfsfall das USB-Netzteil auf, ohne das der USB-Controller nicht zu betreiben gewesen wäre. Damit ist der Monitor verdächtig stromsparend.
Beide Stromversorgungen sind mit Heißkleber an ihrer Position fixiert.
Komplette Verkabelung
Die folgenden Bilder zeigen die Verkabelung des Displays und die Lage der einzelnen Platinen für USB, Display und Sound. Die fünf Schalter fanden ihren Platz an der Unterseite des Displays, wo zuvor die Einlassöffnung für die RAM-Riegel war.
Vorderseite
Die Vorderseite nimmt das Display auf; es wurde einfach eingeklebt. Das Original-iMac-Display ist Teil des hinteren Rahmens, aber um diese Befestigungen nutzen zu können, braucht man passende Metallwinkel, die mir nicht zur Verfügung standen. Auch der Inverter ist auf der Vorderseite befestigt – wiederum mit zwei Lagen doppelseitigem Klebeband. Außerdem befinden sich natürlich die iSight-Platine und das Mikrofon im vorderen Rahmen.
Fazit
Wie immer: es lohnt sich nur dann, wenn man auch Spaß daran hat. Diesmal habe ich ein Gerät gebaut, das es so auf dem Markt gar nicht gibt – einen 17″-Monitor mit hochauflösendem Display und Zusatzfunktionen, der äußerst schick aussieht. Und abgesehen von den vielen Wartestunden bis zum vollständigen Funktionieren des Displays ist der Umbau leicht und auch schnell zu bewerkstelligen.
Kommentare sind wie immer gerne gesehen; Fragen werden gerne beantwortet.
Es grüßt herzlich
JeanLuc7
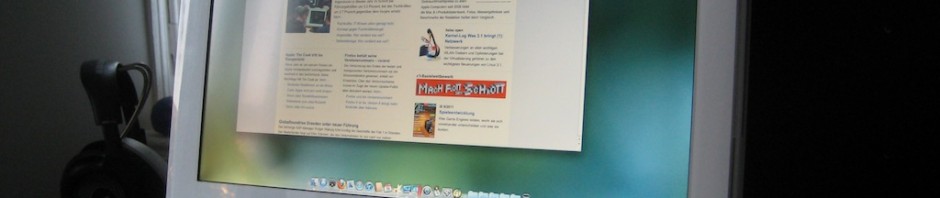























Wäre es möglich das sie mir die Bestandteile die sie einegbaut haben als Liste schicken denn ich würde es gerne nachbauen!
Hallo
Ich habe das selbe Problem mit der unpassenden Firmware und wollte fragen, ob es möglich wäre, wenn Sie mir die auf Ihr Display angepasste Firmware zukommen lassen könnten, da ich den selben Bildschirm umbauen möchte wie Sie ihn haben und den gleichen Controller kaufen werde. Ich wollte Ihre Dokumentation dabei als Leitfaden benutzen.
Ich würde mich sehr freuen, wenn Sie mir weiterhelfen könnten.
Mit freundlichen Grüßen
C.Fäsche
Salut,
natürlich kann ich helfen, Firmware und Programmierwerkzeug liegen bei mir bereit. Ich empfehle allerdings, bereits bei der Bestellung des Controllers auf den Umstand hinzuweisen, dass für eben dieses Display vor einigen Monaten eine spezielle Firmware erstellt wurde. Die Dame vom Support bei NJY Technology (Christina Liao) wird sich sicher noch an mich erinnern 🙂 Der Dateiname für die Firmware lautet „LTN154U2_L04_DO6L_1920x1200_5KEY_NA_RM5451.gff“ – daran sollten sie erkennen können, was aufzuspielen ist. Diese Firmware passt zu dem 5451-Board ohne Audio, Sie sollten daher auch genau dieses Board bestellen.
Ich helfe ansonsten aber gerne.
Grüße, JL7
Hallo woher bekommt man so einen Controller? und was ist das für ein hersteller vllt noch den Preis dazu das wäre perfekt dankeschön
Salut Julian,
schau mal hier: http://www.ebay.de/itm/5451-Audio-LCD-Controller-logic-Board-LVDS-DVI-VGA-DIY-/270941616249?pt=COMP_EN_Networking_Components&hash=item3f1560f879
Kostet derzeit 35 Dollar.
Grüße, JL7
Pingback: All in One Solution
Hallo,
und Hut ab! Mit den LVDS Komponenten liegt der Teufel im Detail. Ich bin selber kurz davor, vom Glauben abzufallen. Ich habe einen alten Industie-PC mit 10″ Touchscreen. Da das Board ein mit einem alten VIA Einkerner mit 666MHz und 512 MB SD-RAM mit XP schon im Leerlauf ausgelastet ist, will ich das Teil mittels Mini-ITX Board auf eine zeitgemäße Leistung hieven. Blöderweise hat das alte Board einen TTL-Ausgang und das Display wird mit einem TTL-LVDS Adapter angesteuert. Den habe ich durch ein LVDS-Interface PI-MDV6822 von Pollin ersetzt, das sich per Jumper konfigurieren läßt. Leider spuckt der Adapter bei 600x800er Auflösung lediglich 8 Bit Farbtiefe aus, das Display hätte aber gerne 6 Bit Farbtiefe! Es sieht genau wie auf deinem Bild aus, als wenn man die falschen Tabletten eingenommen hätte. Bei 1024x600er Auflösung passt die Farbtiefe, aber das Bild wird rechts abgeschnitten. Über einen Tipp welcher LVDS Adapter hier passt, oder ohne „Handstände“ passend zu machen ist, wäre ich sehr dankbar 🙂
Gruß Gerald
Ich hätte eine kleine Frage zum ganzen: Hat es sich denn Kostentechnisch gelohnt, oder war es Geldverschwendung, die Spaß machte? Habe jetzt einen G5, den ich für 25 € abholen kann, und würde eigentlich gerne dasselbe machen.. Nur bin ich alles andere als Reich, so als Schüler. (Bin auf jeden Fall kein Apple Fanboy, aber die AllInOnes sehen einfach äußerlich gut aus, lohnen aber von Preis her nicht, weswegen ich immer nur welche habe, die 5-8 Jahre alt sind, und sonst halt einen normalen PC ^^ )
Salut,
die Frage ist durchaus berechtigt – generell kann man schon fragen, ob es sich überhaupt lohnt, 10 Jahre alte Displays zu nutzen, wo es heute höherauflösende FullHD-Displays mit geringerem Stromverbrauch schon für wenig mehr als 100€ neu zu kaufen gibt.
Nein, kostentechnisch lohnt es nicht, auch nur einen Cent in diese alten Geräte zu stecken. Gerade der G5-Umbau ist aber, sofern dessen Stromversorgung noch funktioniert, tatsächlich sehr günstig zu haben, weil man eigentlich nur ein Anschlusskabel, viel Schrumpfschlauch und ein Relais benötigt – und Fingerspitzengefühl beim Löten, weil die Drähte des Displays doch extrem dünn sind. Ich habe inzwischen 4 solcher Umbauten gemacht, und das Ergebnis ist jedes Mal beeindruckend. Aber wenn der Bastelspaß nicht dabei wäre, würde ich es bestimmt nicht machen.
Daher: wenn Du ca 20€ übrig hast und Spaß am Basteln, dann ist der G5 ein schönes Betätigungsfeld. Ansonsten spare lieber auf einen aktuellen Monitor.
Viele Grüße
Frank (JL7)
Vielen Dank für diesen Artikel, er hat mich letztendlich ermutigt ein ähnliches Projekt zu beginnen.
Ich habe als Basis einen 20,4 Zoll kleinen Imac aus 2008 der glücklicherweise seinen Weg zu mir gefunden hat, nachdem er Kaputt gegangen ist.
Ich habe ihn demontiert und daraufhin den Modellnamen herausgefunden.
So fand ich dieses Control board:
http://www.ebay.de/itm/HDMI-VGA-DVI-Audio-Control-board-work-for-20-1inch-M201EW02-1680×1050-Lcd-panel-/181059397879?hash=item2a27fb28f7
Nun stellt sich mir die Frage, ob ich mit diesem Board eine HDCP fähige Schnittstelle habe, womit ich eine Playstation anschließen oder einen HDCP basierten HD-Stream gucken kann.
Zudem verstehe ich nicht ganz woher ich genau weiß welches netzteil ich brauche, kannst du mir da weiter helfen?
Vielen Dank nochmal für den tollen Artikel und deine Ratschläge 🙂
Max
Ist hier noch jemand aktiv?
Gruß Kevin
Durchaus. Warum fragst Du?
Hey JeanLuc7,
danke für die Rückmeldung. Ich frage da ich aktuell ein Projekt mit de iMac G5 laufen habe. Leider entpuppte sich ein normales 17″ Display als falsch. War wohl ein 17,3″ 16:9… Dank diesem Artikel habe ich nun das richtige gefunden. Aktuelles Problem ist der Displaycontroller. gestern bestellt. Ankunft 16. März. Hat jemand eine andere Quelle die schneller liefern kann.
Mein Aktuelles Projekt ist die Frontblende mit diesem Display auszustatten und mit einem Rapberry Pi3 und dem mirr.os von Glancr in ein Info Display zu verwandeln. Jetzt hängt alles an dem Displaycontroller
Gruß Kevin
Pingback: Smart Mirror: Heute mal anders - Ein Selbstbau-Projekt im Mac-Gewand